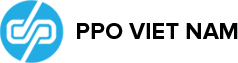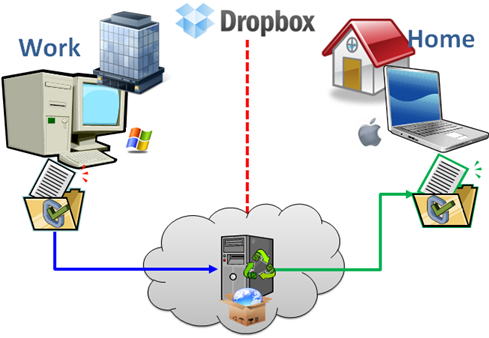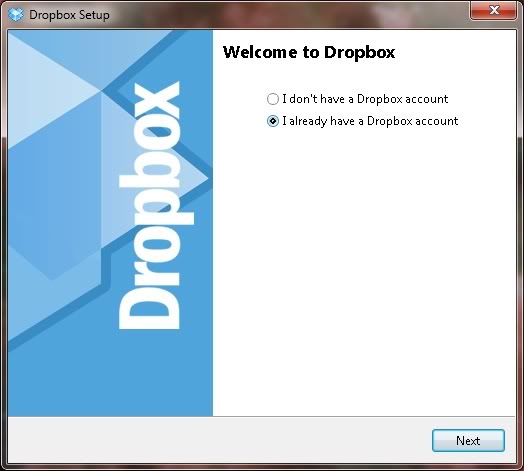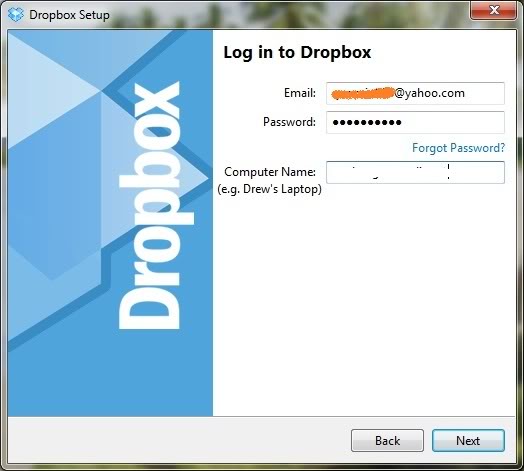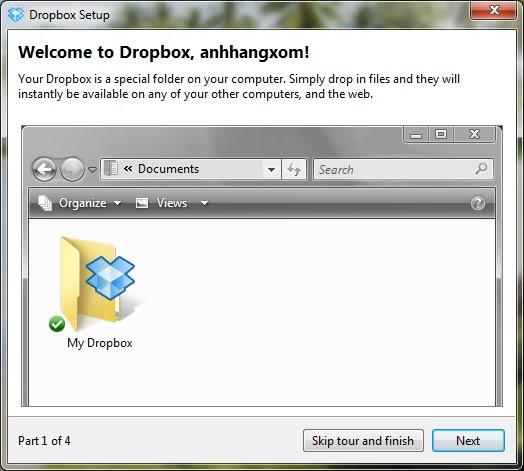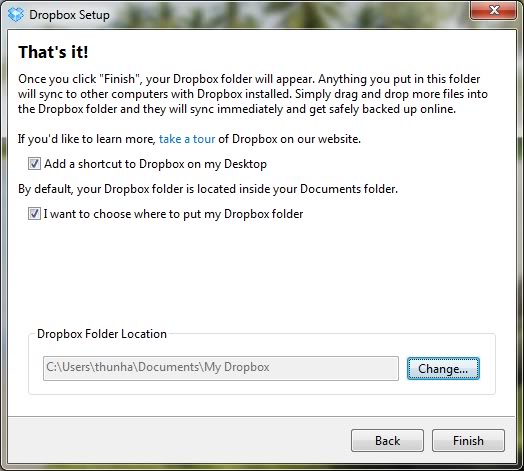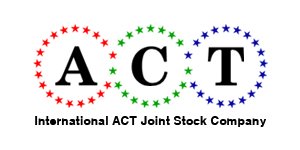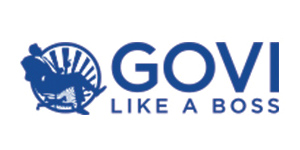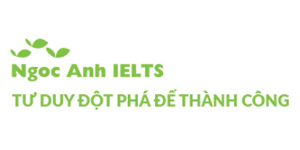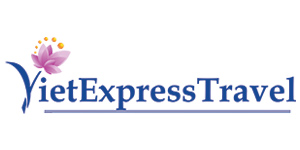Dropbox là dịch vụ sao lưu, lưu trữ dữ liệu trực tuyến với khả năng đồng bộ theo thời gian thực và tự động thực hiện sao lưu, hỗ trợ miễn phí có thể lên đến 20 GB dung lượng lưu trữ trực tuyến trên máy chủ của họ.
Nếu công việc của bạn liên quan đến tài liệu và các loại văn bản, giấy tờ (dạng Word, Excel, PDF….), phần mềm, ứng dụng,… thì Dropbox là công cụ tuyệt vời để sao lưu và đồng bộ các tài liệu này và cũng rất thích hợp để đồng bộ dữ liệu khi bạn làm việc theo nhóm hoặc đồng bộ dữ liệu của bạn trên nhiều máy tính khác nhau. Sở dĩ nó thích hợp với các tài liệu nhẹ nhàng là bởi vì dung lượng miễn phí của Dropbox chỉ có 2GB mà thôi. Với sự đơn giản, miễn phí, tiện dụng và nhiều tính năng ưu việt khác của Dropbox nên đã được rất nhiều người sử dụng, nhất là ở nước ngoài.
Bạn hãy thử dùng Dropbox, nó sẽ làm cho công việc của bạn trở nên tốt đẹp và nhẹ nhàng hợn, từ khi tôi dung Dropbox thì hiệu suất làm việc của tôi đã tăng lên rất nhiều. Bạn có thể đăng ký một tài khoản miễn phí tại đây: ĐĂNG KÝ NGAY
Lưu ý đường link mà tôi cung cấp cho bạn là đường link theo chương trình khuyến mãi, nó có một ưu điểm là có thể làm cho tài khoản của bạn tăng lên thêm 500MB so với việc bạn vào thẳng trang chủ.
Tiếp theo bạn tải ứng dụng của Dropbox TẠI ĐÂY
Sau khi tải về bạn cài đặt như các phần mêm khác, đến khi hiện ra bảng Welcome to Dropbox như hình dưới bạn chọn “I already have a Dropbox account”, tức là bạn đã có một account Dropbox và bạn điền một tài khoản mà bạn đã đăng ky theo đường link bên trên vào. Điều này rất quan trọng, nó giúp cho tài khoản của bạn tăng lên thêm 250M và sau này có thể tăng đến 20G.
Sau đó bạn nhập địa chỉ email đã đăng ký, mật khẩu và tên computer của bạn để đăng nhập Dropbox, bấm Next.
Chọn loại tài khoản free là 2Gb, đây là dung lượng cho tài khoản miễn phí, bấm Next.
![[IMG]](https://i1187.photobucket.com/albums/z381/lebanhat195/Dropbox3.jpg)
Vậy là xong, bạn cứ bấm Next để xem phần giới thiệu cách dùng, đến màn hình cuối như sau:
Từ hình bên trên bạn chọn mục “I want to choose where to put my Dropbox folder” để chọn nơi bạn đặt thư mục Dropbox đồng bộ, tức là bạn sẽ “kéo” mọi tài liệu cần đồng bộ/sao lưu vào thư mục Dropbox này. Mặc định nó là thư mục “My Dropbox” trong My Document.
Khi bạn hoàn tất thì dưới khay hệ thống hiện lên hình sau:
Vậy là xong, bạn làm tương tự trên các máy tính khác và mọi thứ sẽ được đồng bộ với nhau. Thời điểm viết bài này, tôi đã chụp hình minh hoạ trên một máy khác và thả vào Dropbox -> vài chục giây sau, máy-của-tui nhận được thông báo có 4 tập tin vừa được đồng bộ và tôi truy cập vào thư mục Dropbox trên máy để lấy file về. Giờ thì tôi biết vì sao người ta dùng Dropbox nhiều đến vậy. Hiện nay trên mạng có rất nhiều thủ thuật liên quan đến Dropbox.
Bạn có thể xem các phiên bản trước của mọi tập tin, ý tôi là bạn có thể xem nó được đưa vào Dropbox ngày giờ nào, nó được đổi tên vào lúc nào và hành động đó do máy tính nào thực hiện. Nhấp chuột phải vào tập tin đó và chọn Dropbox > View Previous version…, nó sẽ mở ra giao diện web để bạn xem thông tin.
![[IMG]](https://i1187.photobucket.com/albums/z381/lebanhat195/Dropbox8.jpg)
Dĩ nhiên bạn hoàn toàn có thể làm được điều này từ giao diện web như hình sau :
![[IMG]](https://i1187.photobucket.com/albums/z381/lebanhat195/Dropbox9.jpg)
Từ hình trên cho thấy bạn có thể phục hồi lại các phiên bản trước của một tập tin nào đó nhưng nếu nó bị xoá thì bó tay. Ngoài ra, Dropbox còn có tính năng chia sẻ dữ liệu, tức là bạn sẽ gửi cho ai đó đường link của một thư mục và họ có thể xem hoặc lấy dữ liệu từ thư mục này một cách dễ dàng.
Nào! Bạn còn chờ gì nữa mà chưa dùng Dropbox ngay hôm nay, đăng ký và nhận miễn phí 250MB dung lượng tại đây.